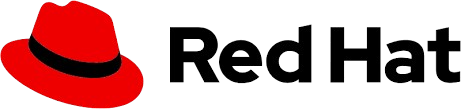 |
|

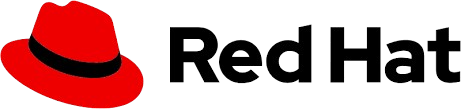 |
|

Secure Shell(SSH) is a vital protocol used for securely accessing and managing Linux servers remotely by authenticating using a user name and password
CyLock MFA for Secure Shell (SSH) is a crucial component of modern cybersecurity strategies, offering enhanced security, resilience, and compliance adherence. By implementing MFA for SSH, organizations can effectively mitigate the risks associated with unauthorized access while maintaining operational efficiency and user experience.
Firewall Devices: Sophos XG-series, SG-series, UTM-series, Cyberoam series support RADIUS authentication.
CyLock MFA steps up as a vital solution, demanding users to confirm their identity through multiple distinct methods. This fortifies the login access to Linux Servers, marking an indispensable measure essential for combating the dangers of password compromise, ensuring adherence to industry regulations, and, above all, safeguarding sensitive data.
CyLock PAM module can be installed on an RHEL Server to quickly enable two factor authentications during SSH login. A typical deployment architecture and process is shown below.
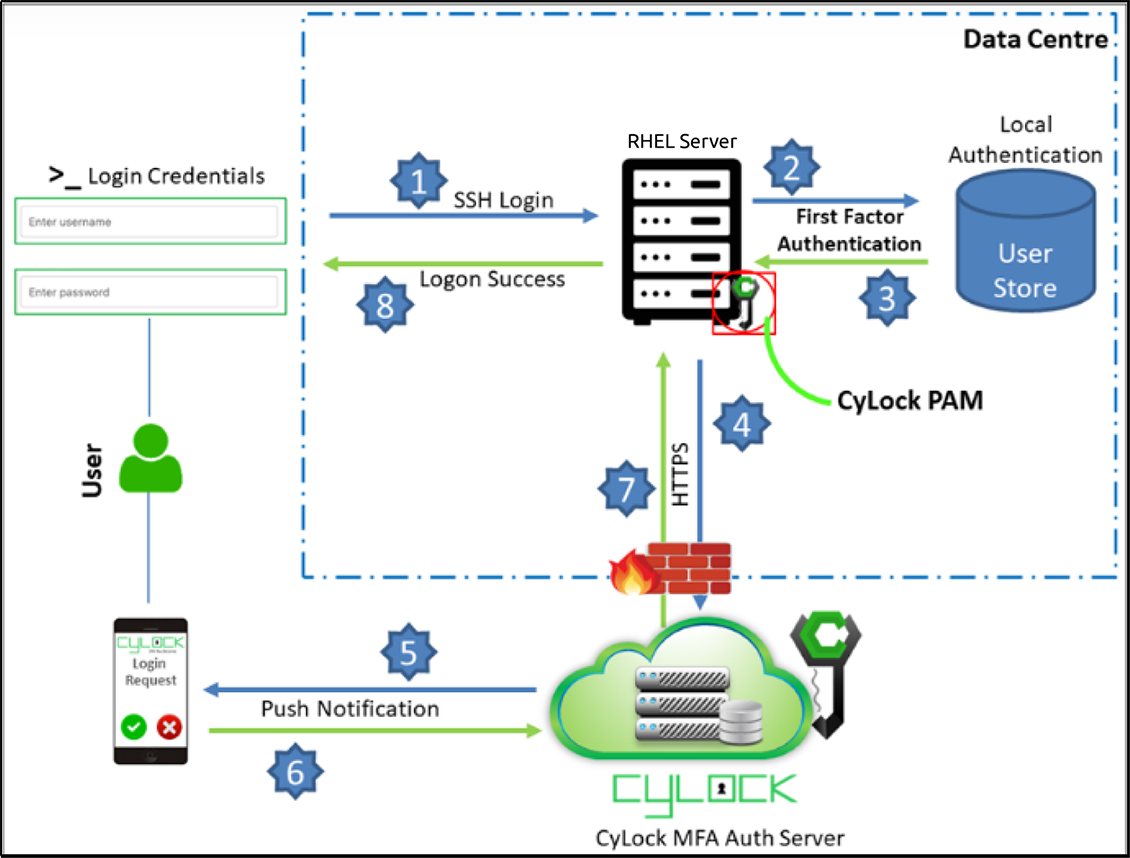
Figure 1: Deployment Architecture and process flow of SSH Login
The CyLock MFA PAM Module can be installed on a Linux Server. We recommend a Server with at least 4 vCPU, 200 MB disk space, and 8 GB RAM.
Supported Linux Distributions:
This document pertains to RHEL Linux distribution. Download the CyLock MFA PAM module for RHEL and move the same in the respective Server.
cat /etc/os-release
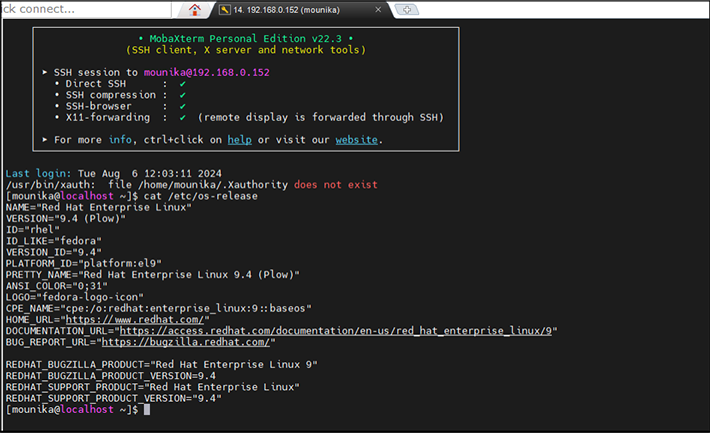
Figure 2: Verifying the Red Hat Enterprise Linux Server OS version
sudo dnf update

Figure 3: Updating the Package
Here Mobaxterm is used for hosting SSH sessions, In Mobaxterm click on the ‘up arrow’ symbol at left hand side.
Then select the CyLock MFA PAM module which usually be in zip format that you have downloaded in your system. This completes moving PAM module into your RHEL server.
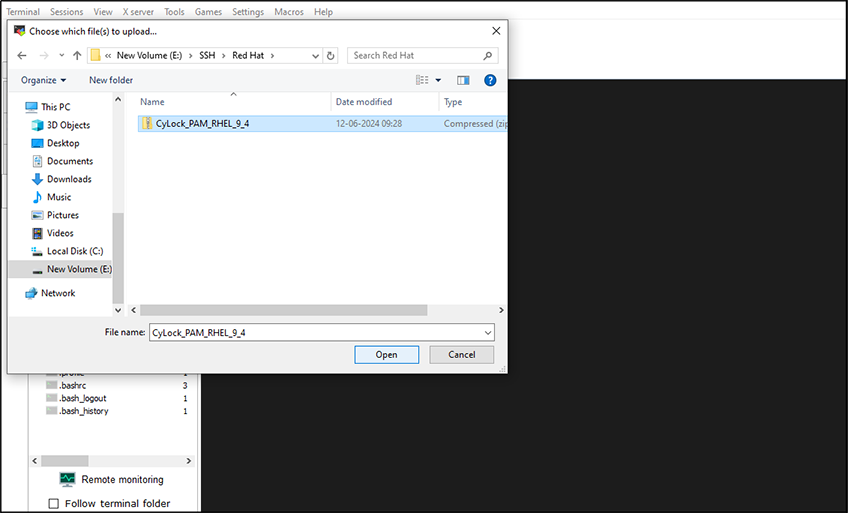
Figure 4 : Selecting the downloaded CyLock MFA PAM module from the local machine

Figure 5: CyLock MFA PAM module for RHEL is uploaded in the server
sudo unzip CyLock_PAM_RHEL_9_4.zip
After you unzip the file, you can see an unzipped folder. Refer Figure 6.
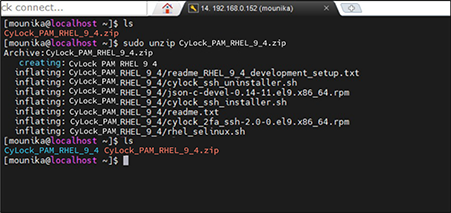
Figure 6: Unzip the CyLock MFA PAM module
sudo chmod a+x *.sh

Figure 7: Giving executable permission to the installer file
sudo ./cylock_ssh_installer.sh

Figure 8: Running the CyLock PAM installer
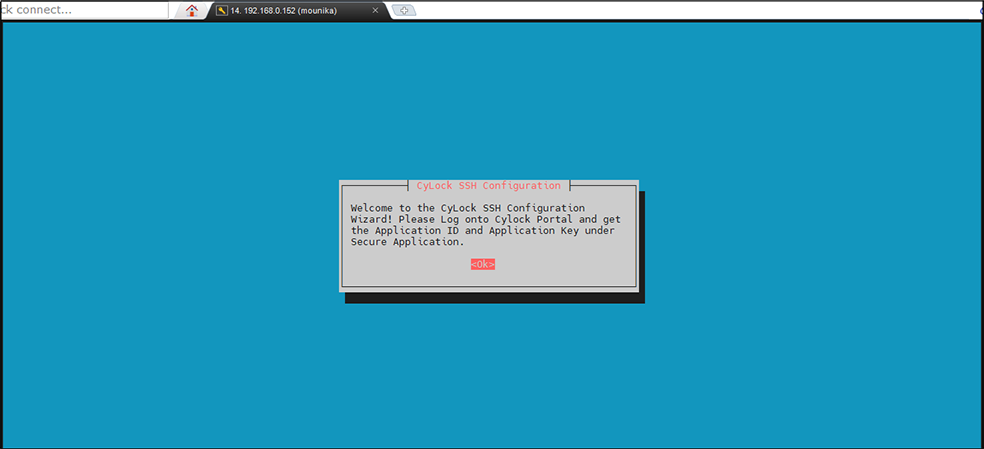
Figure 9: CyLock SSH Configuration setup wizard
Enter the CyLock Auth Server URL and click OK, as shown in the Figure 10.
Note: Contact CyLock Support Team to get CyLock Auth Server URL.
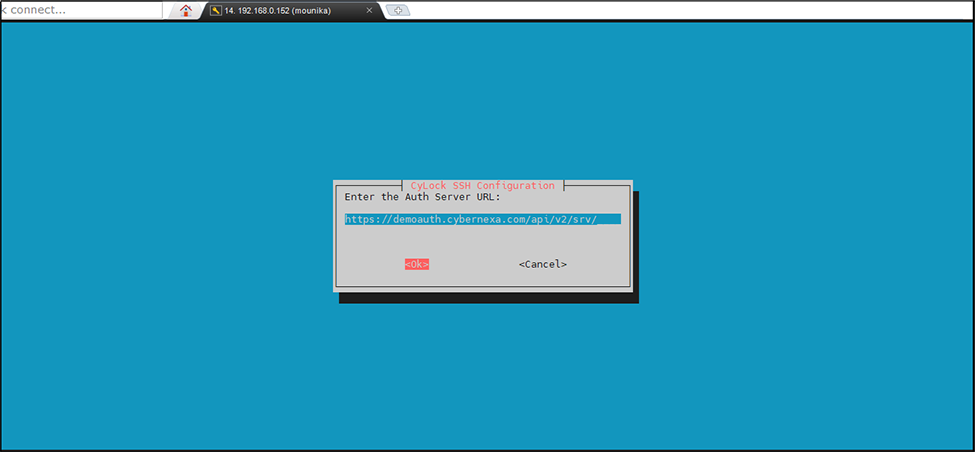
Figure 10: Entering Auth Server URL
Enter the CyLock Auth Server URL and click OK, as shown in the Figure 10.
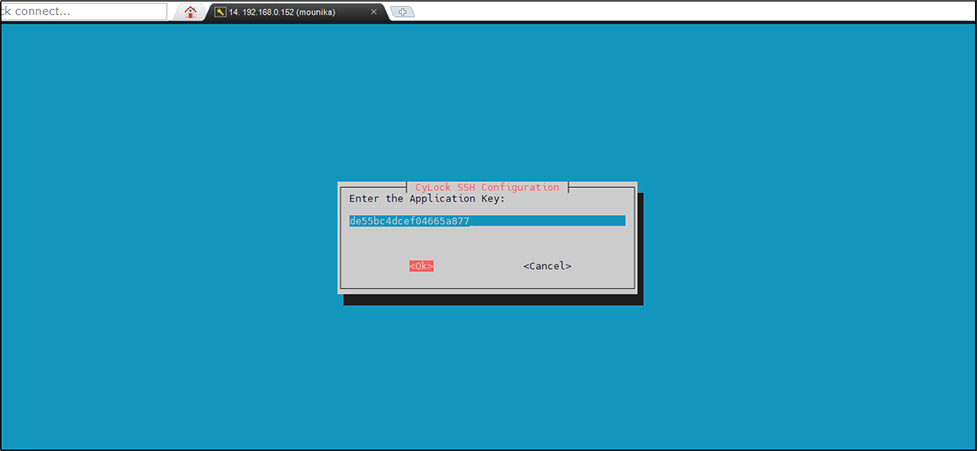
Figure 11: Entering Application Key
Copy and paste the Authorization ID that was generated after securing the SSH Application in the CyLock portal and click OK.
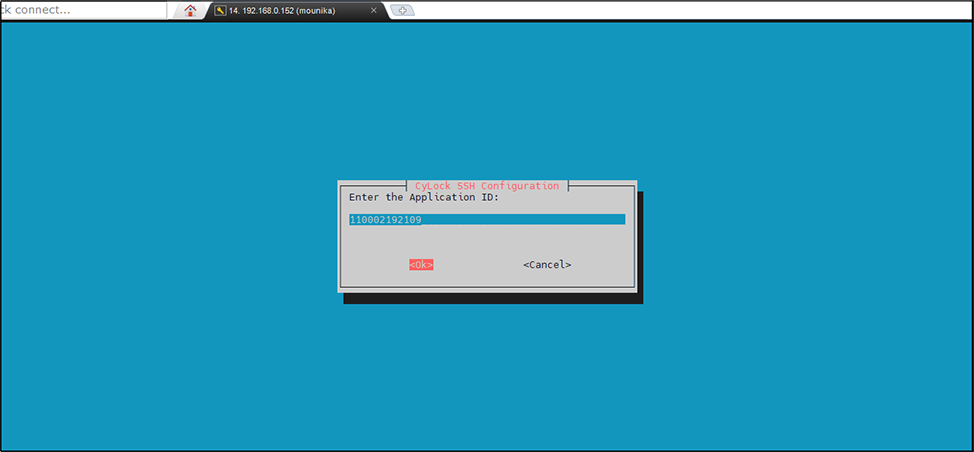
Figure 12: Entering Application ID
Set the Default Authentication option (YES / NO) of your choice:
Click OK to proceed.
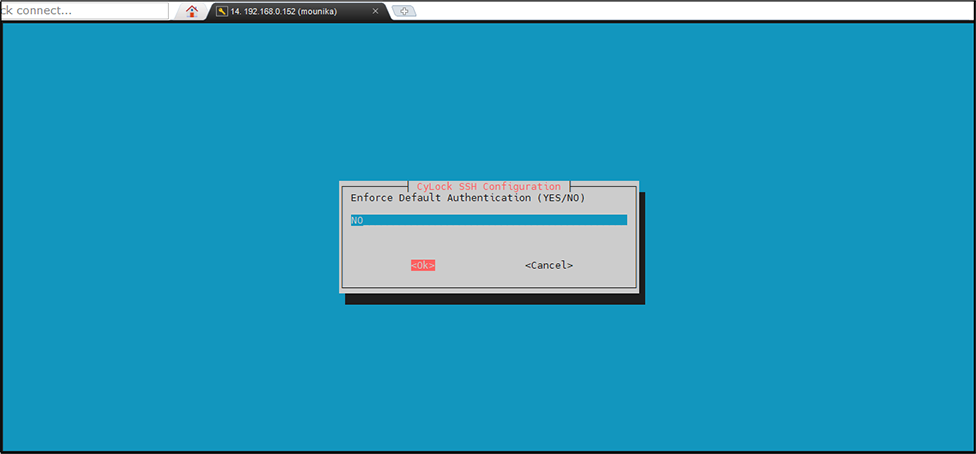
Figure 13: Setting Default Authentication
Set the Fail mode (ALLOW / DENY) of your choice:
Click OK to proceed.
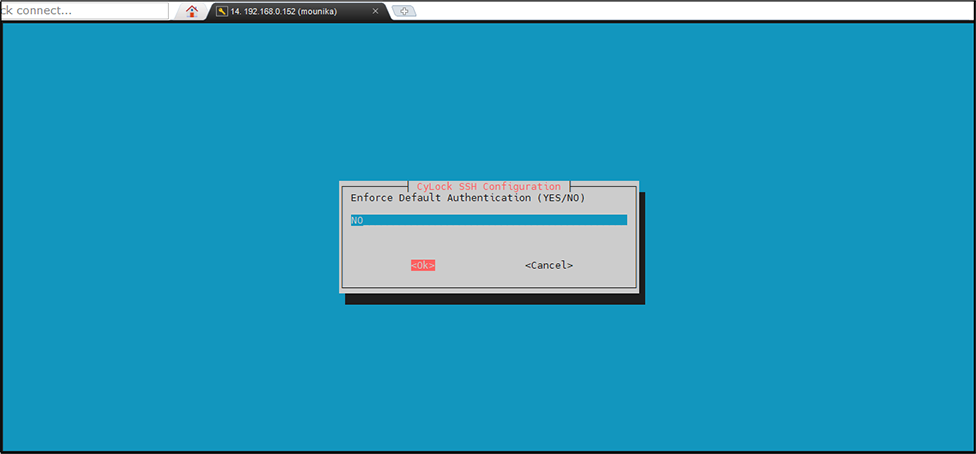
Figure 13: Setting Default Authentication
Set the Default Authentication option (YES / NO) of your choice:
Click OK to proceed.
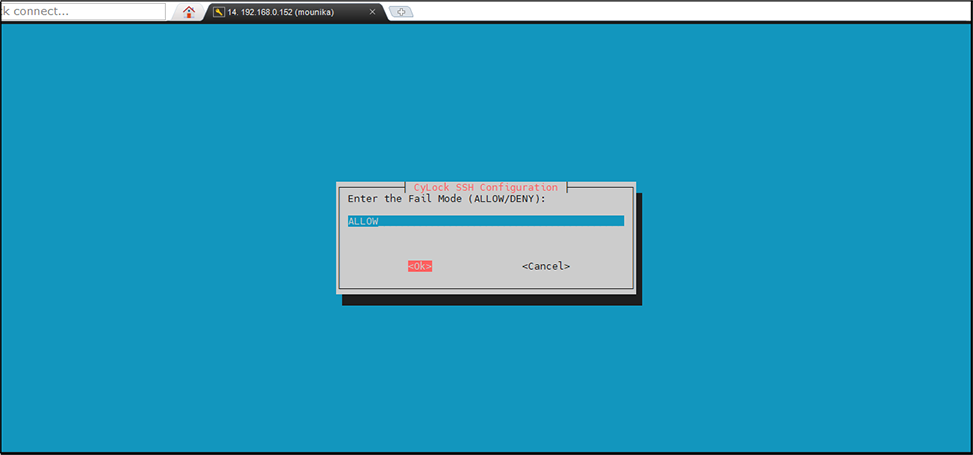
Figure 14: Setting Fail mode
Set whether you want to ALLOW or DENY Device Registration:
Click OK to proceed.
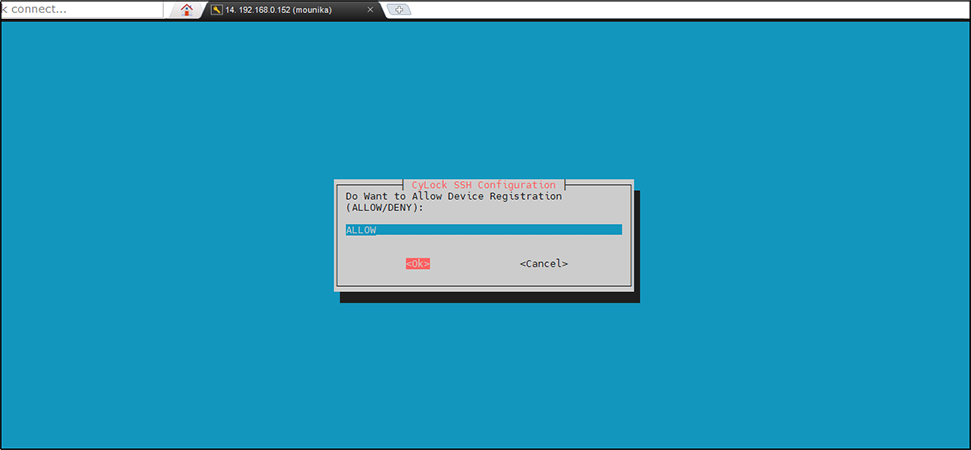
Figure 15: Setting Device Registration
Once the CyLock SSH Configuration set up wizard is completed, you will get ‘Installation and configuration completed successfully’ success message as shown in the Figure 16.
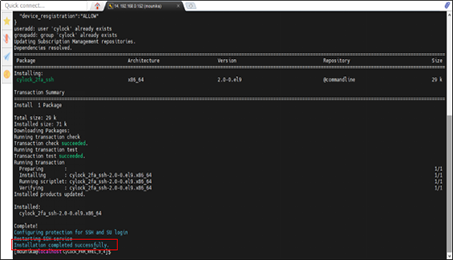
Figure 16: PAM module installed successfully
Test the Set up
Now, attempt to log in to your server. After the first factor (1FA) is successfully verified, the second factor (2FA) will be triggered based on the user's default authentication method. Since the default authentication mode is set to 'NO,' you will be presented with multiple authentication options, as shown in the Figure 17. You can select any of these modes to complete the 2FA and gain access to RHEL Server.
Supported Authentication options for SSH Login:
CyLock MFA Supports the below Authentication options to login RHEL server through SSH.
.png)
Figure 17: From List of supported Authentication modes, selected 1-Online (push)
You will receive a push notification to your registered mobile as shown in the Figure 18.
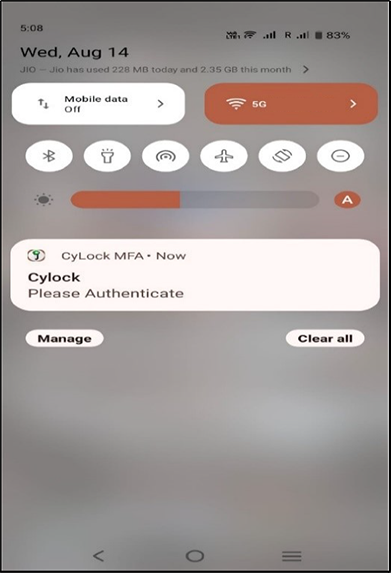
Figure 18: Received Push Notification in registered mobile
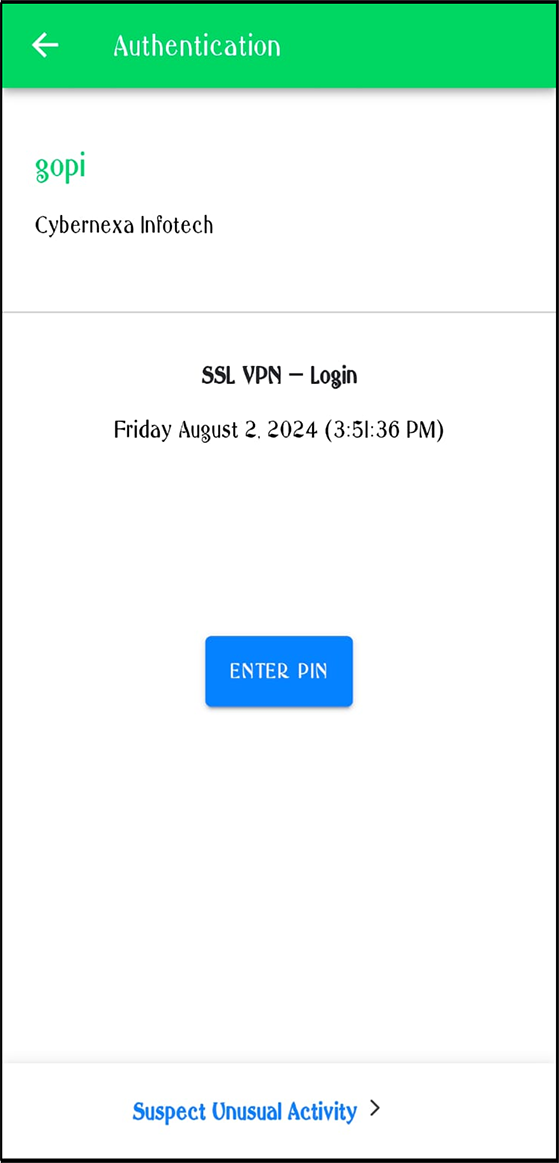
Figure 19: Clicking on Enter PIN
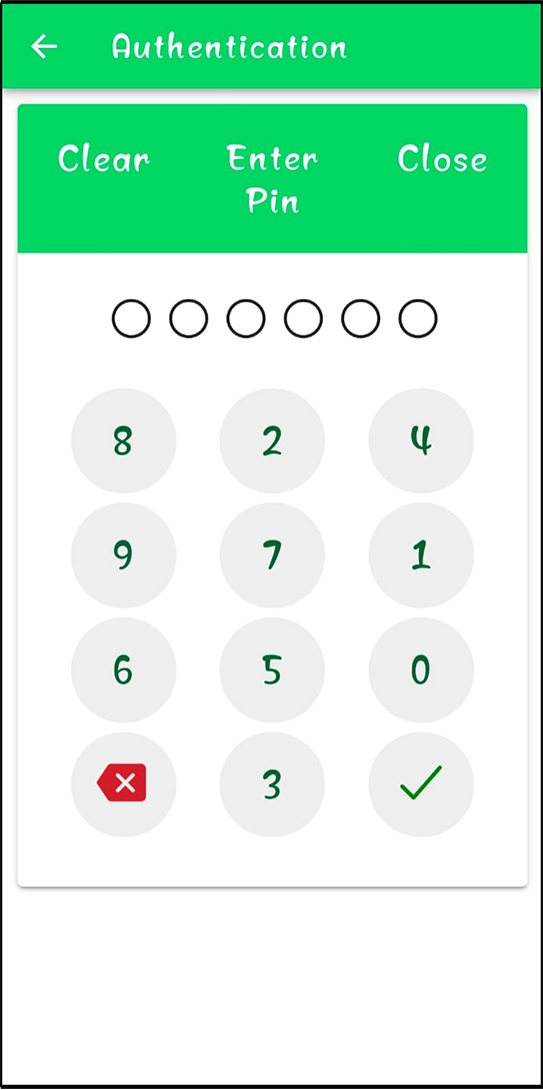
Figure 20: Enter PIN prompt
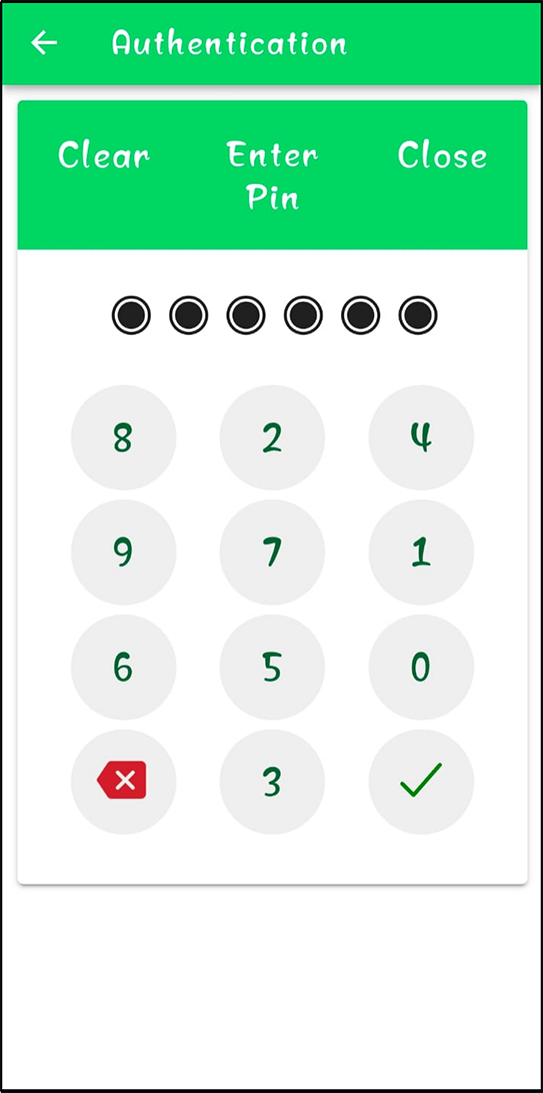
Figure 21: Entering the 6 digit PIN
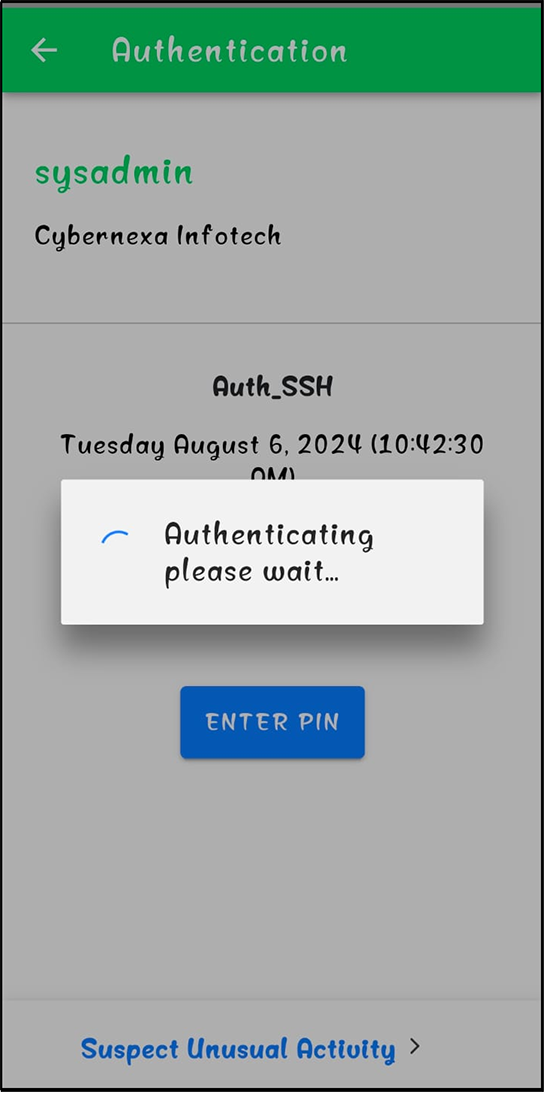
Figure 22: Authentication processing
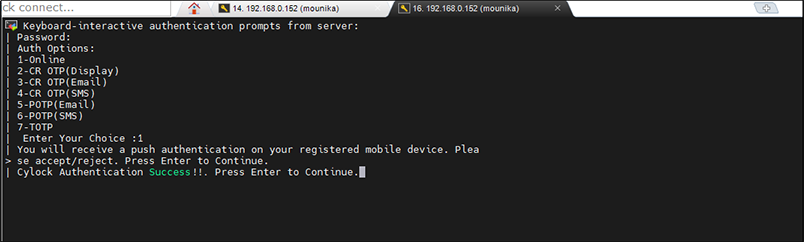
Figure 23: Authentication Success message
Now you can do SSH Login to the server successfully using CyLock MFA.
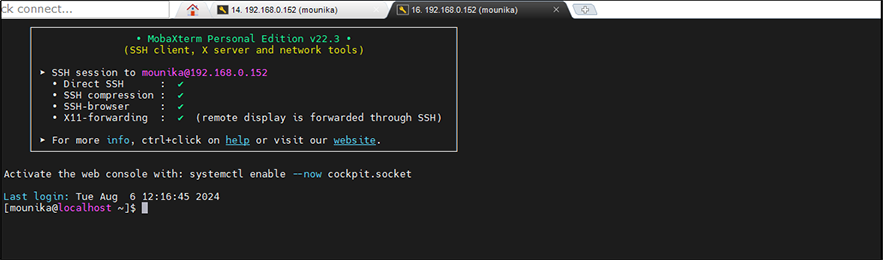
Figure 24: Successfully done SSH Login to the RHEL server