 |
|

 |
|

CyLock MFA for Windows desktop logon is a crucial security measure that adds a significant layer of protection against various threats, ensures compliance with regulations, and helps protect sensitive data. It is increasingly important in the modern computing landscape where remote work and cyber threats are prevalent.
CyLock MFA steps in as the essential solution, requiring users to validate their identity through multiple distinct methods, reinforcing the safeguarding of Windows desktop access. This added layer of security is not merely a choice but an absolute necessity, critical for countering the perils of password compromise, maintaining compliance with industry regulations, and, most importantly, securing sensitive data.
CyLock supports the following scenarios during logon to Windows desktop and server through CyLock Credential Provider a custom credential provider built for enabling MFA:
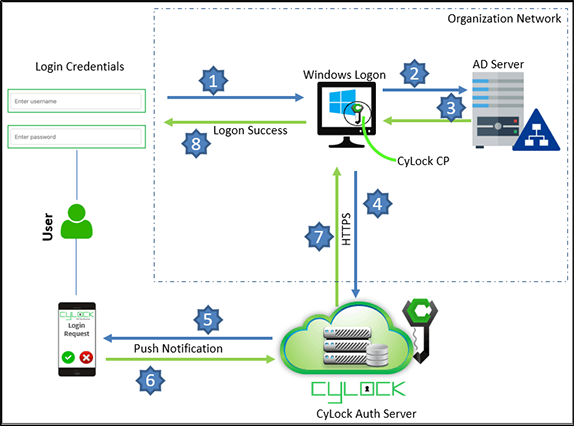
Figure 1: Deployment Architecture diagram for Desktop Login
The CyLock MFA Credential Provider can be installed on a physical Windows Desktop. We recommend a system with at least 4 vCPU, 200 MB disk space, and 8 GB RAM. Windows Credential Provider supports the following operating systems:
Download the CyLock MFA Credential Provider component. Refer Prerequisites section above. After downloading, copy/move the Credential Provider Component to the respective system.
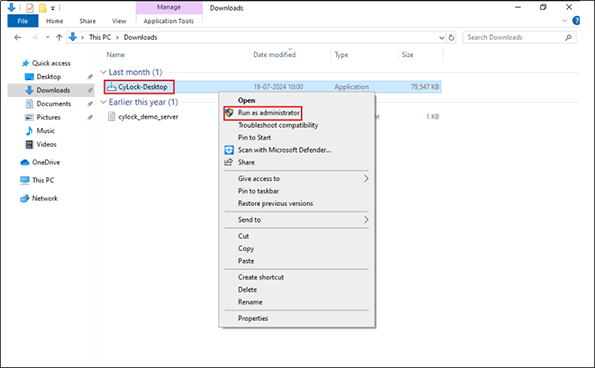
Figure 2 – Executing the Credential Provider
Note:
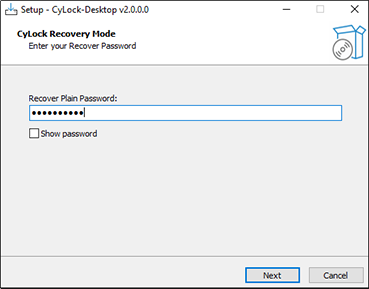
Figure 3 – Entering Recovery Password
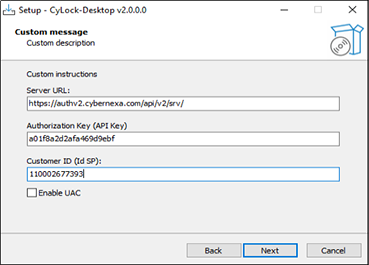
Figure 4 – Entering Server URL, API Key and IDSP Key
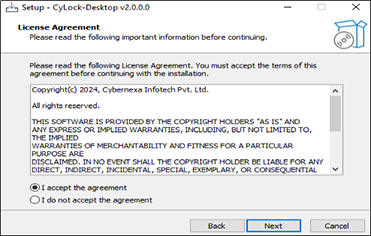
Figure 5 – Accepting License Agreement
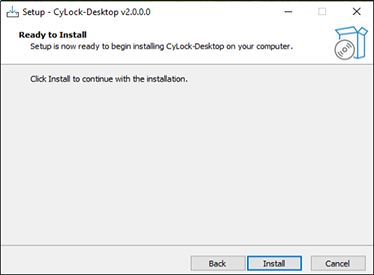
Figure 6 - Clicking on Install
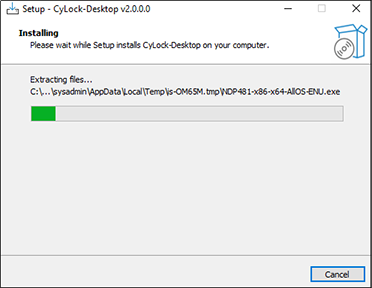
Figure 7 - Installing CyLock Credential Provider
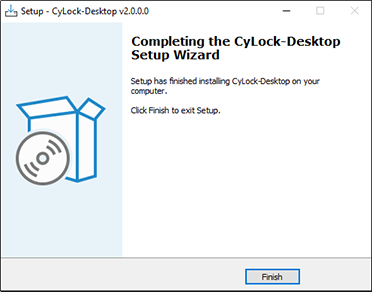
Figure 8 - Completing the Installation
Test the Set up
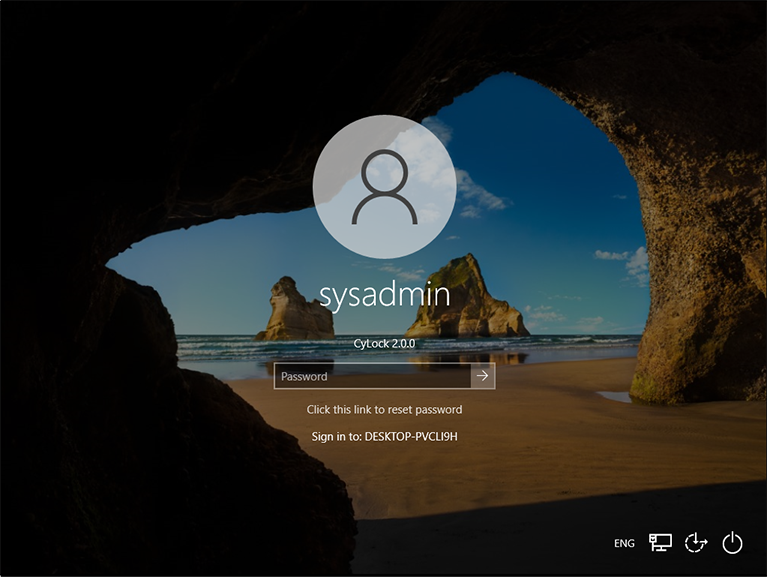
Figure 9 – Windows Login Screen
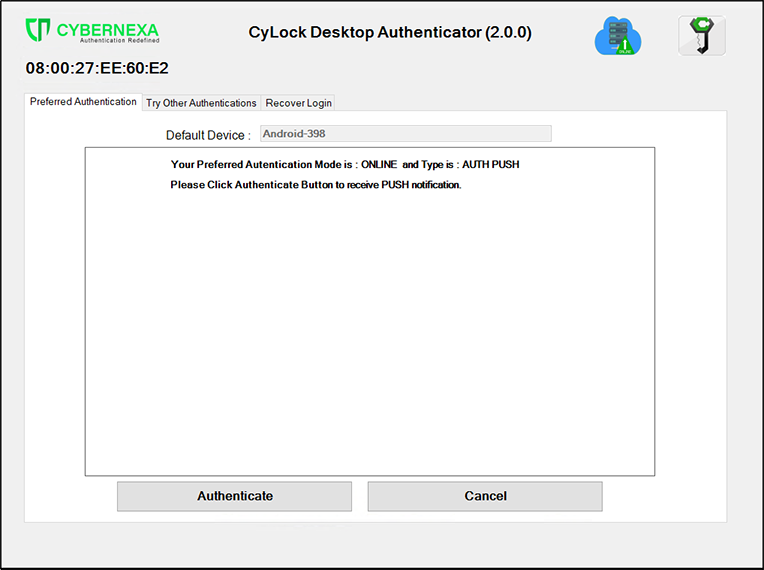
Figure 10 – Preferred Authentication Screen
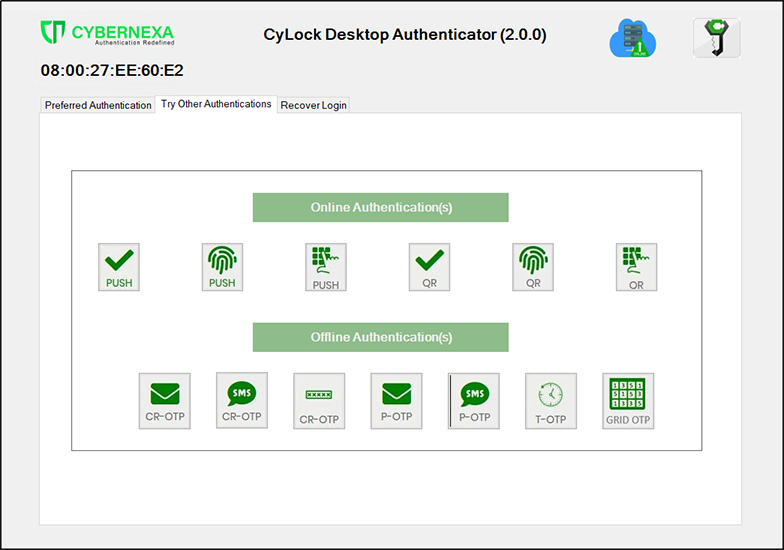
Figure 11 – Try Other Authentication Page
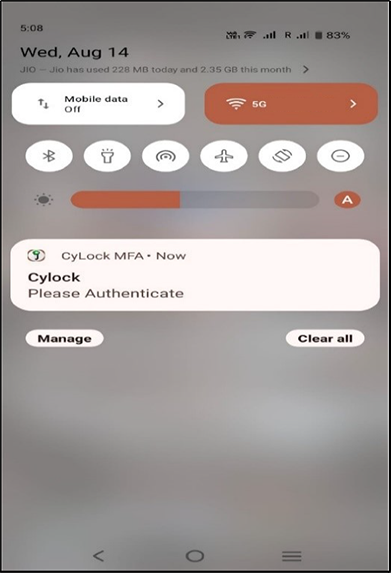
Figure 12 – Push Notification Request
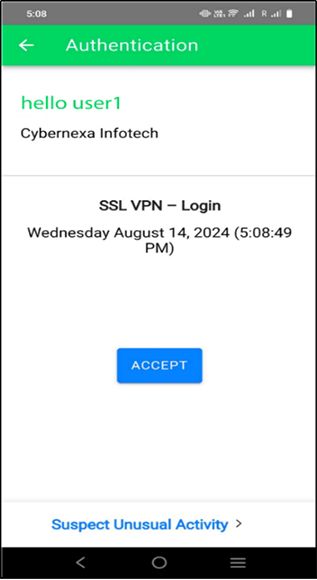
Figure 13 – Accepting Push Request
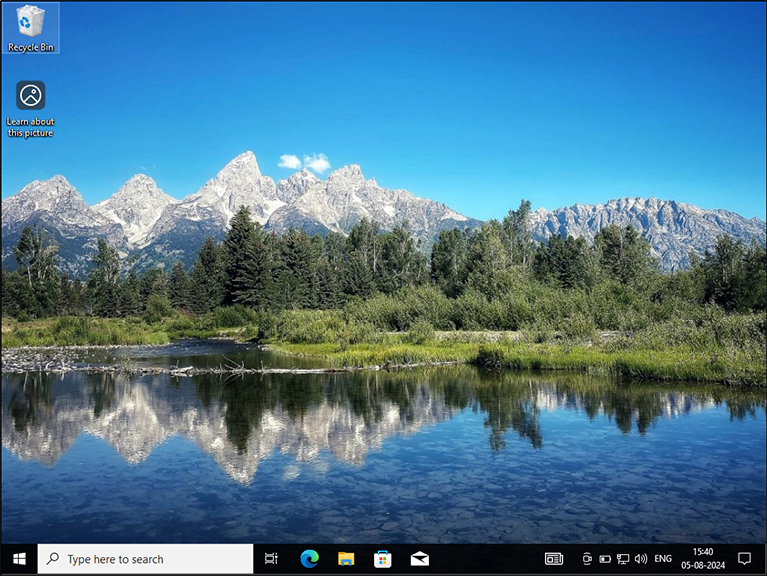
Figure 14 – Windows Desktop Screen